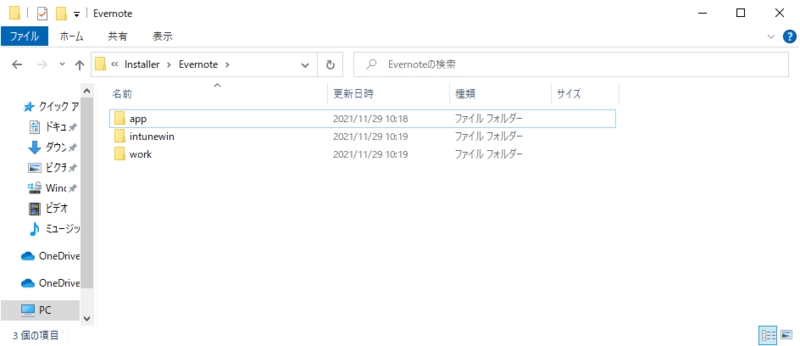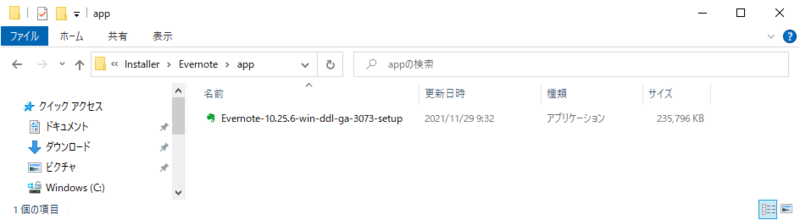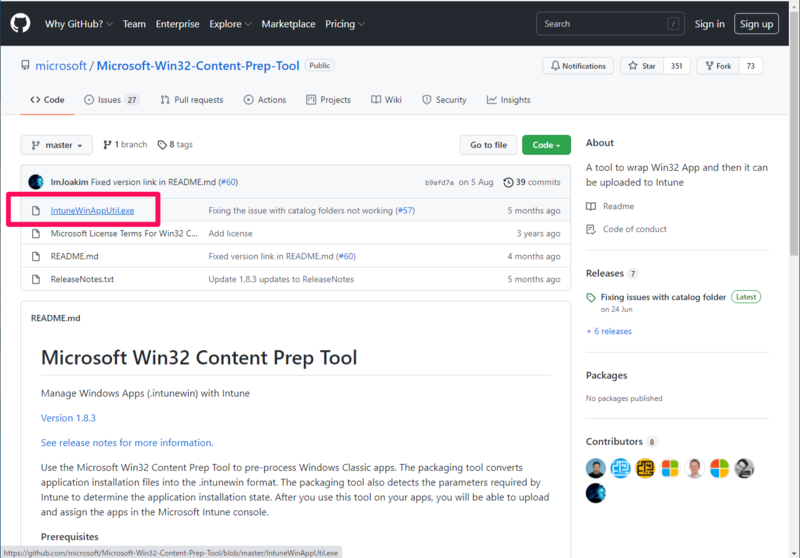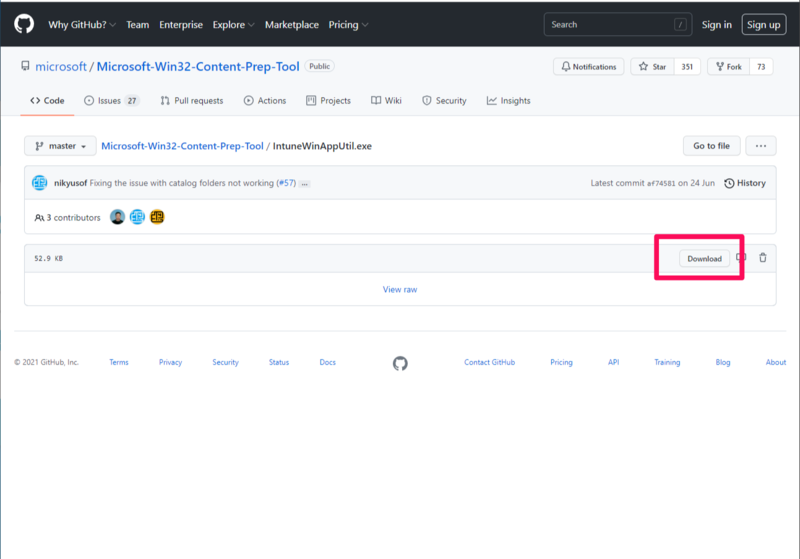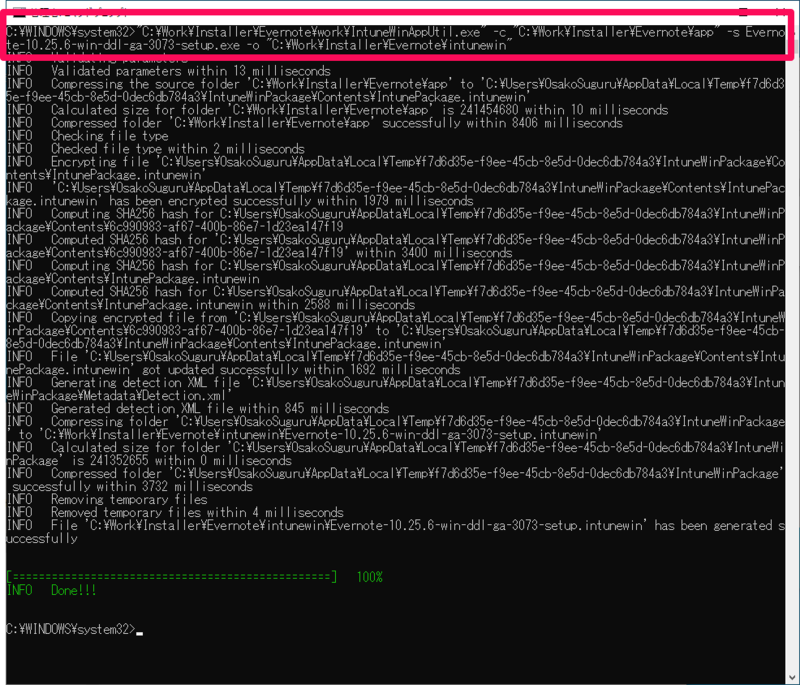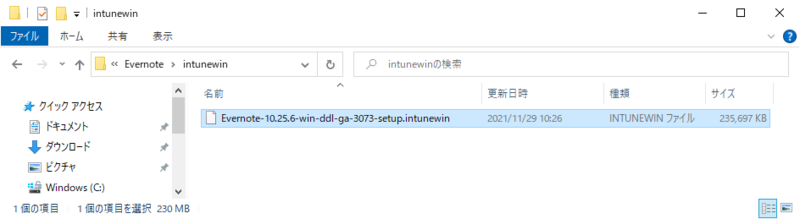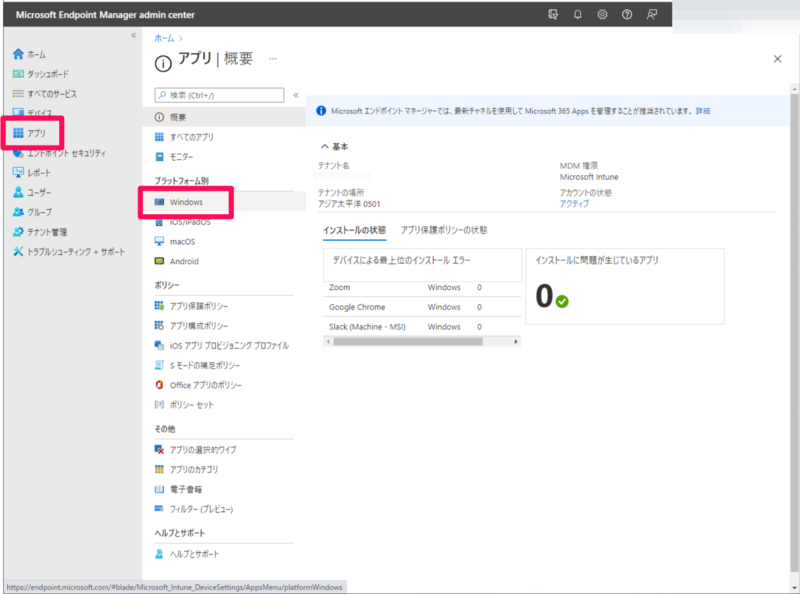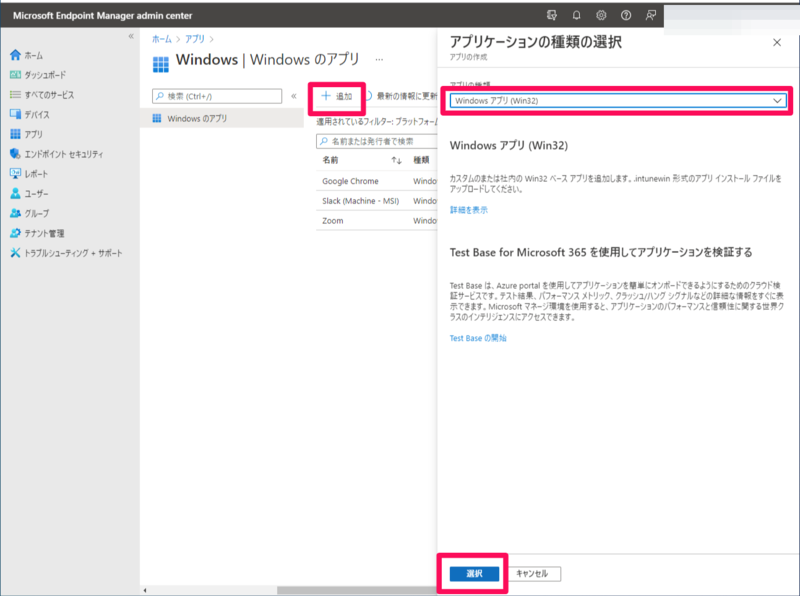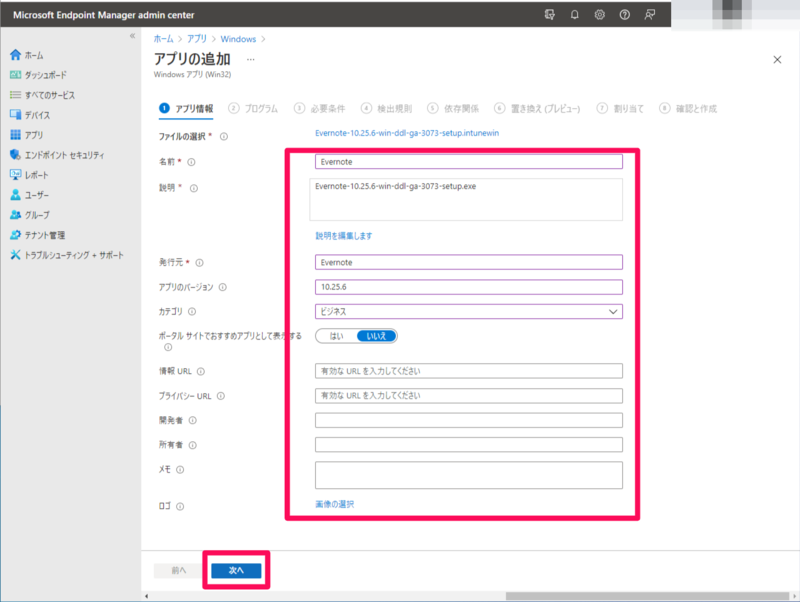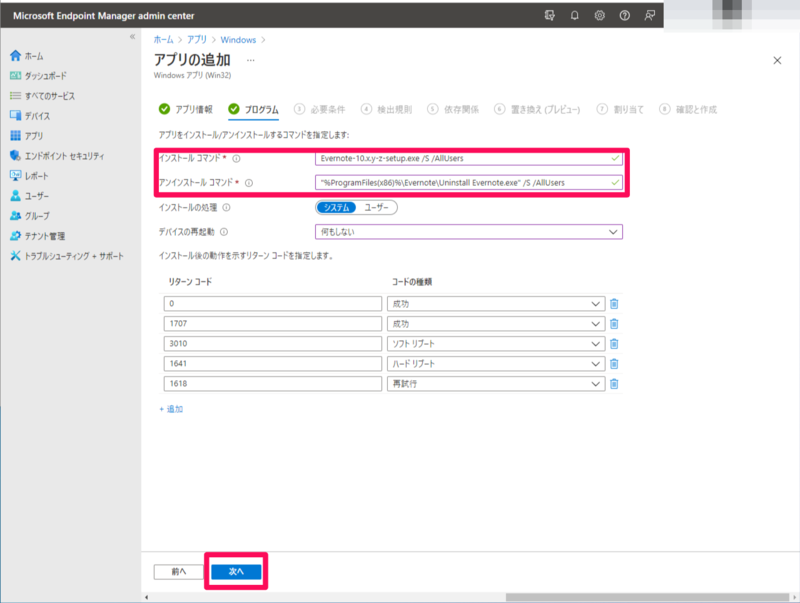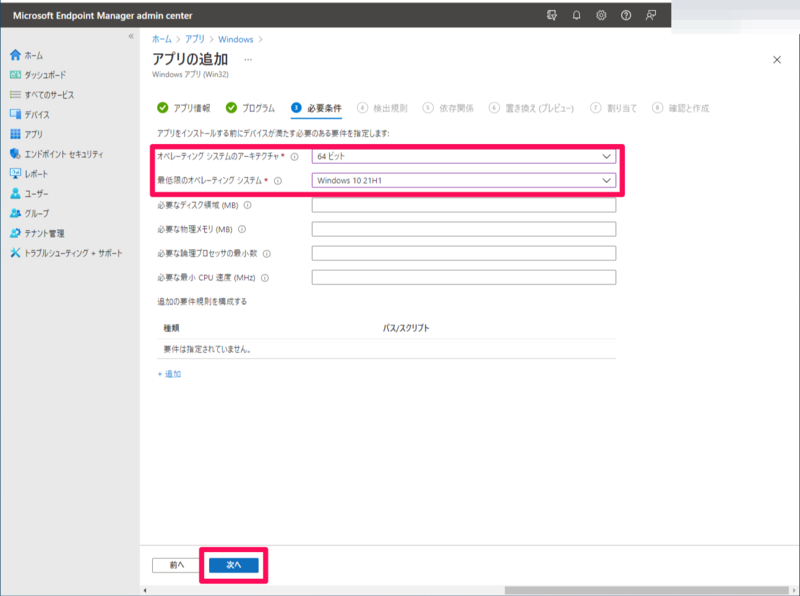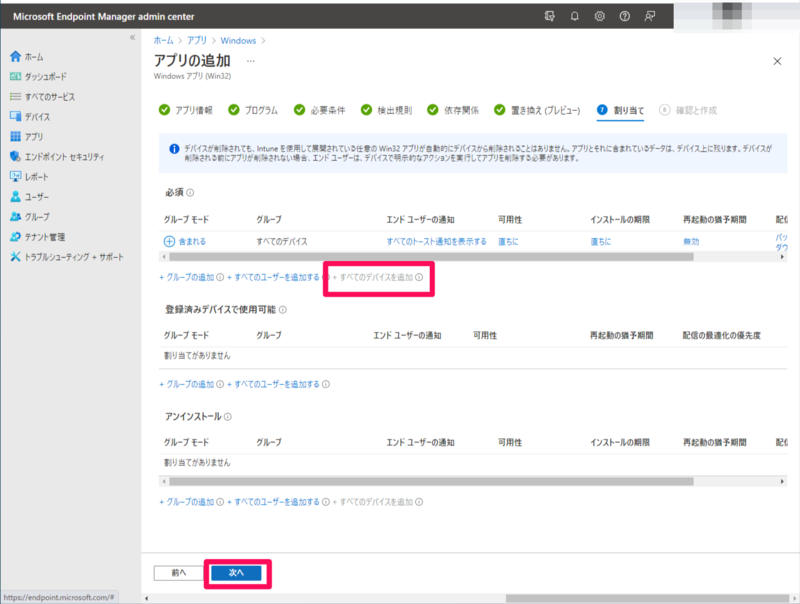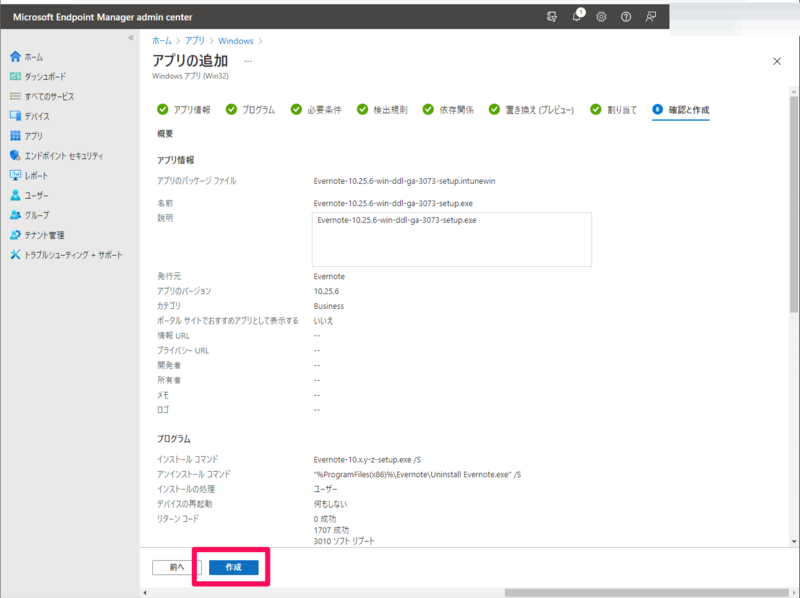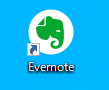今回は、ブログ編集業務で利用しているEvernoteをIntuneで配布してみます。
はじめに
Evernoteから公開されているのはexe形式のインストラーであり、msi形式のインストラーは公開されていません。そのためIntuneで配布するには、Win32アプリとして展開する必要があります。そして、Win32アプリとして展開するには、
- インストラーがサイレントインストール・アンインストールに対応していること
- Microsoft Intune Manaement Extensionエージェントの前提条件を満たしていること
- exe形式のインストラーをintunewin形式に変換すること
の3点が必要です。
どうすれば良いか簡単に記載すると1はインストラーの仕様なので、調査する必要があります。2も前提条件を満たすように端末を構成すれば良いだけです。3は単純にやればOKです。
それでは上記の3つの項目について、1つずつみていこうと思います。
サイレントインストール・アンインストールに対応していること
サイレントインストール・アンインストールに対応していることは、インストラーの仕様なので調べるしかありません。メジャーなソフトウェアであれば、まず対応していると思います。
Evernoteの場合も、サイレントインストール・アンインストールに対応しており、サイレントインストールのコマンドは以下の通りです。
- インストール:Evernote-10.x.y-z-setup.exe /S /AllUsers
- アンインストール:"%ProgramFiles(x86)%\Evernote\Uninstall Evernote.exe" /S /AllUsers
Evernote Silent Install (How-To Guide) – Silent Install HQ
いくつかのサイトには、/passive /quiet /norestart のインストールオプションでサイレントインストールできるように記載されていましたが、ライセンス同意書が表示されてしまいサイレントインストールができませんでした。
Intuneで配布設定を行う前に、ローカルでコマンドが実行できるか確認しておくとよいと思います。
Microsoft Intune Manaement Extensionエージェントの前提条件を満たしていること
こちらは、以下に記載されている前提条件を満たしているかかどうかをチェックします。
Microsoft Intune にアップロードする Win32 アプリを準備する | Microsoft Docs
- Windows 10 バージョン 1607 以降 (Enterprise、Pro、Education バージョン) を使用します。
- デバイスを Azure Active Directory (Azure AD) に登録または参加させ、自動登録する必要があります。 Intune 管理拡張機能では、Azure AD 登録済み、Azure AD 参加済み、ハイブリッド ドメイン参加済み、およびグループ ポリシー登録済みのデバイスがサポートされます。
注意
グループ ポリシー登録のシナリオの場合、ユーザーはローカル ユーザー アカウントを使用して、Windows 10 デバイスを Azure AD に参加させます。 ユーザーは、Azure AD ユーザー アカウントを使用してデバイスにログオンし、Intune に登録する必要があります。 PowerShell スクリプトまたは Win32 アプリのターゲットがユーザーまたはデバイスである場合、Intune によりデバイス上に Intune 管理拡張機能がインストールされます。
- Windows アプリケーションのサイズはアプリごとに 8 GB に制限されています。
exe形式のインストラーをintunewin形式に変換すること
次にいよいよ変換です。変換ツールの「Microsoft Win32 コンテンツ準備ツール」はGithubに公開されているので、そこから入手します。
GithubのURLは、 https://github.com/Microsoft/Microsoft-Win32-Content-Prep-Tool です。
ここからの手順は「ひと目でわかるIntune改訂新版」に記載の手順を参考に実施していきます。
intunewin形式に変換
任意のフォルダに、app , intunewin , workの3つのフォルダを用意します。
appフォルダにEvernoteのインストラーを配置します。
https://github.com/Microsoft/Microsoft-Win32-Content-Prep-Tool にアクセスして、IntuneWinAppUtil.exe をクリックします。
さらに、Downloadをクリックしてダウンロード実施します。
ダウンロードしたIntuneWinAppUtil.exeを、さきほどのworkフォルダに配置します。
コマンドプロンプトで以下コマンドを実行します。
<IntuneWinAppUtil.exeのパス> -c <appフォルダのパス> -s <Evernoteのインストラーの名前> -o <intunewinフォルダのパス>
intunewinフォルダにintunewin形式のファイルが作成されていることを確認します。
Win32アプリの展開
次に、作成したintunewinアプリを配布します。
Endpoint Manager管理センターにログインし、アプリ、Windowsの順にクリックします。
追加、Windowsアプリ(Win32)をクリックし、選択をクリックします。
表示された画面から、先ほど作成したintunewinファイルをアップロードして、OKをクリックします。
アプリ情報を入力して次へをクリックします。発行元が必須となっておりますが、Evernoteと入力しておけば問題ないと思います。
ここでサイレントインストール、アンインストールコマンドのコマンドを入力して、次へをクリックします。
必須条件では、アーキテクチャを64bit、最低限のオペレーティングシステムにWindows 10 21 H1を入力しました。次へをクリックします。
検出規則は、以下のようにしています。規則の種類は「ファイル」とし、検出方法は「ファイルまたはフォルダーが存在する」として、パスとファイル名を入力しました。OKをクリックします。
依存関係は特にないので、そのまま次へをクリックします。
割り当ては、すべてのデバイスとしました。インストール先を絞るようであれば、ここで絞る必要があります。次へをクリックします。
最後に確認画面となります。作成ボタンをクリックします。
設定は以上です。デスクトップにEvernoteが配信されました。
参照ドキュメント
Microsoft Intune にアップロードする Win32 アプリを準備する | Microsoft Docs