前回の続きとして、Boxの設定をしていきたいと思います。Boxの設定の考え方と具体的な設定方法はマクニカさんのYouTubeが超分かりやすいです。
Boxのフォルダ構成の考え方
Boxには、オープン構成、セミオープン構成、クローズ構成の3つがあるというお話が出てきます。今回はすべて管理者側で管理したいので、クローズ構成にすることにしました。
具体的な設定方法もこちらの動画で教えてくれます。
クローズ構成にする場合は、管理コンソールにログインして、Enterprise設定 > コンテンツと共有から「管理者にのみ第1レベルのフォルダ、ファイル、ブックマークの作成および削除を許可する」にチェックを入れて保存します。
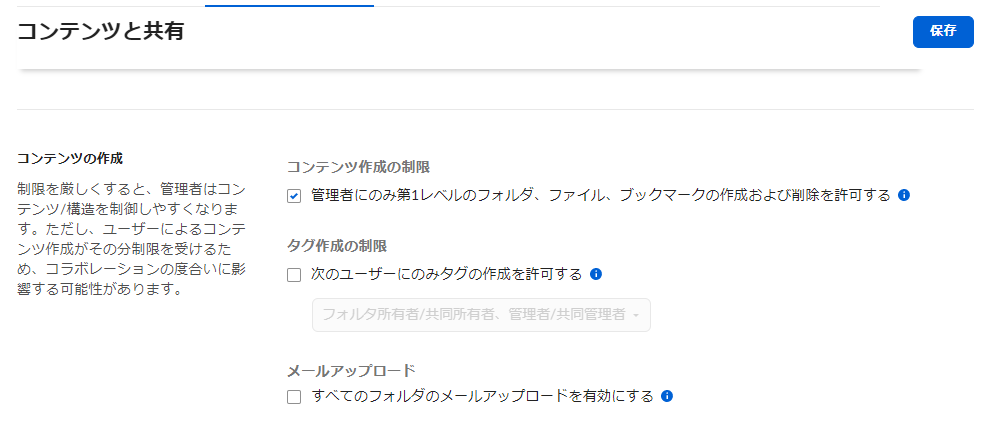
一点、注意点としては、動画中の手順で実施されている代理ログインはBusinessプランでは不可となっています。以下のように「このアカウントにログイン」のメニューが表示されません。

クローズ構成のときのフォルダ構成
クローズ構成のときのフォルダの作成方法のベストプラクティスについてはこちらの動画が超分かりやすいです。
クローズ構成のときは、第1階層に共有範囲ごとにフォルダを作成します。たとえば、
- 全社共有
- 部署共有
- 社内プロジェクト
- 社外プロジェクト
- 個人フォルダ
という感じです。共有範囲としては、1は全社、2は部署、3はプロジェクトメンバー、4はプロジェクトメンバー(社外含む)、5は個人という感じになります。
Boxのユーザー、グループの追加・権限追加
Boxを利用してコラボレーションを行うには、ユーザー、グループの追加、フォルダへの権限追加などを行う必要があります。ユーザー、グループは手動で作成することや、Excelで追加することができます。こちらもマクニカさんのYoutubeが分かりやすいです。
ただし、実運用では、手動でのユーザー・グループ作成は運用負荷の面から避けたいところです。IDaaSと連携して自動ユーザープロビジョニング、プロビジョニング解除などを行うことができますので、エンタープライズ企業であればこれを行う必要がありそうだなと思っています。
しかし、ユーザーの自動プロビジョニング、プロビジョニング解除はできたとして、Boxフォルダ作成やへのアクセス権限付与などについても可能であれば自動化したいと思います。
このあたりについては次回に回したいと思います。