AzureでWindowsの仮想マシンを作ると、言語が英語しかないので日本語化したくなると思います。その際、私は以下資料を参照しています。
今回は上記ドキュメントを参考に、Windows10 22H2 Multi-Sessionのイメージを日本語化してみました。
手順
スタート メニューを開き、歯車のアイコンをクリックします。
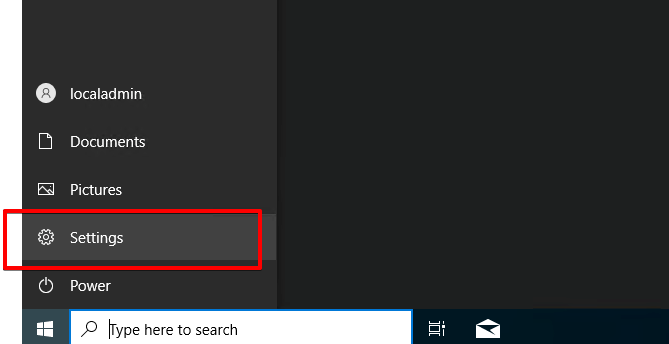
[時刻と言語]をクリックします。
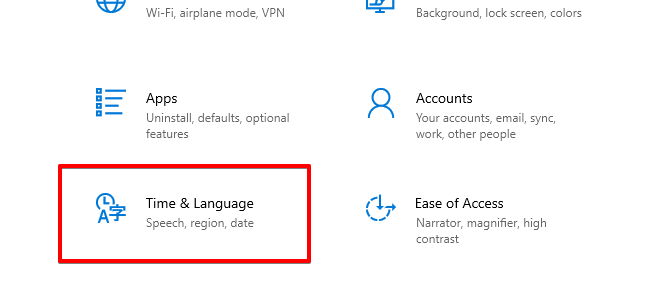
左ペインで[言語]をクリックします。

右側の[言語]画面で、[言語の追加]をクリックします。
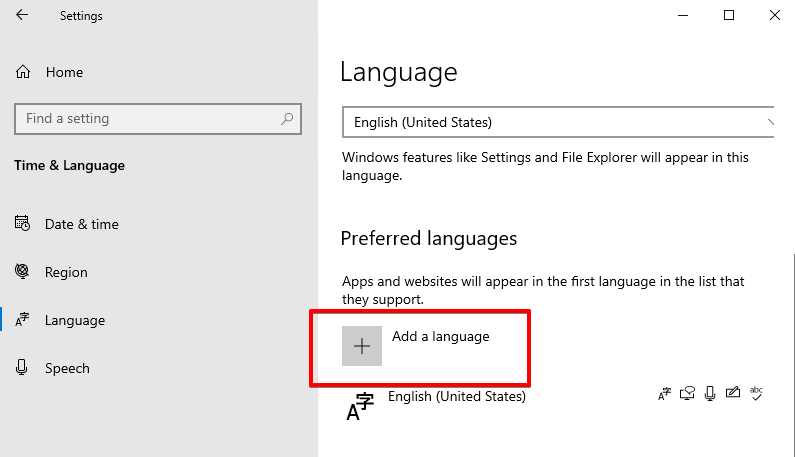
[インストールする言語を選択してください]画面で、リストから言語を選択し、[次へ]をクリックします。この手順では、例として日本語が選択されています。

[言語機能のインストール]画面ですべての項目が選択されているかどうかを確認し、[インストール]をクリックします。

Language Packのダウンロードとインストールが開始されます。

終了後、再起動が求められますが、ここは「No, sign out later」でスキップします(理由は後述)
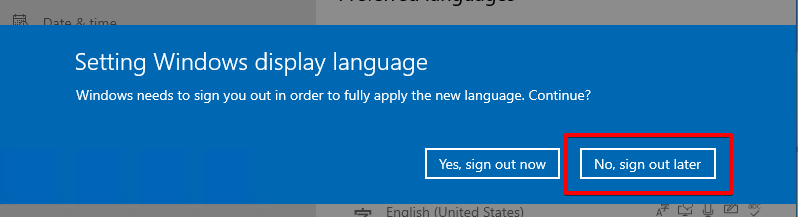
[日付と時刻]画面で、[タイム ゾーン]プルダウン メニューからタイム ゾーンを選択します。

左側のペインから[地域]を選択し、[国または地域]プルダウン メニューから地域を選択します。
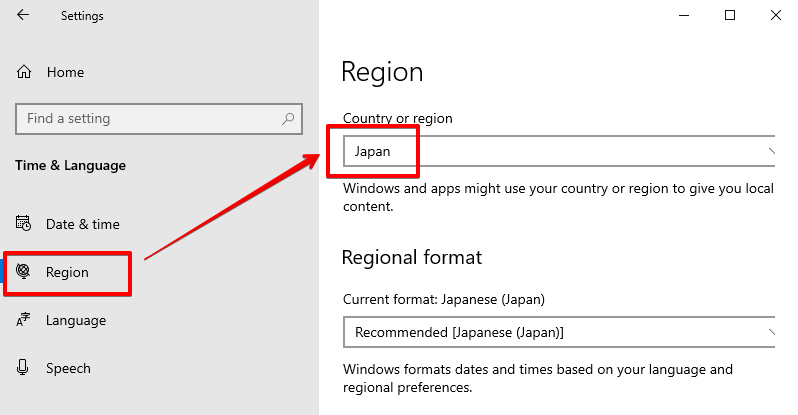
[地域]画面を下にスクロールし、[関連設定]の下にある[日付、時刻、地域の追加設定]をクリックします。
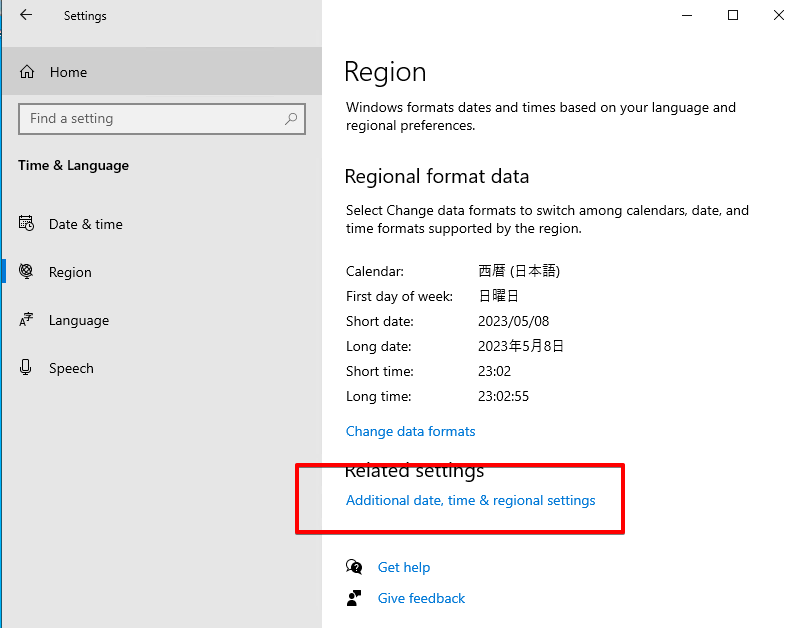
[時計と地域]ウィンドウで、[地域]をクリックします。
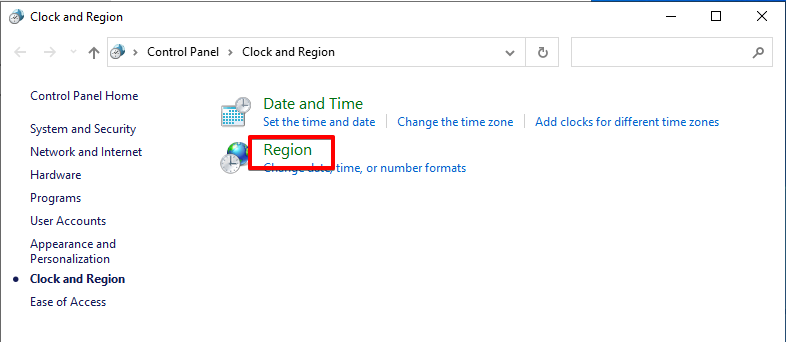
[地域]ウィンドウで、[管理]タブを開き、[ようこそ画面と新しいユーザー アカウント]セクションで[設定のコピー]をクリックします。
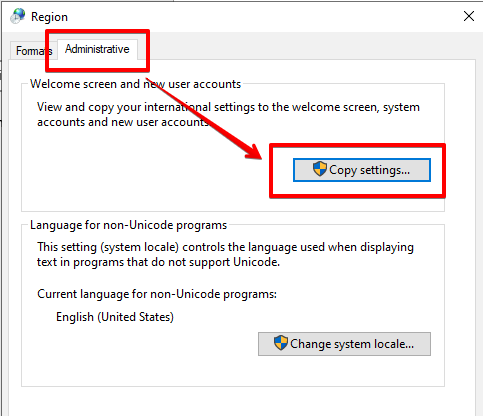
[ようこそ画面と新しいユーザー アカウントの設定]画面で、[現在の設定のコピー先]セクションのすべての項目を選択し、[OK]をクリックします。

再起動を要求するダイアログ ボックスが表示された場合は、この手順では[キャンセル]をクリックします。
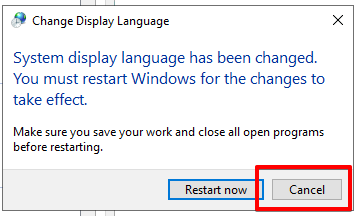
[管理]タブで、[Unicode対応ではないプログラムの言語]セクションの[システム ロケールの変更]をクリックします。
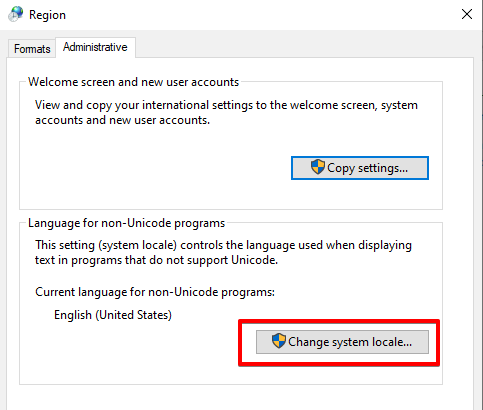
[地域の設定]画面で、[現在のシステム ロケール]プルダウン メニューから地域を選択し、[OK]をクリックします。
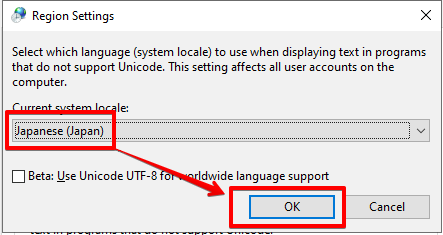
再起動を要求するダイアログ ボックスが表示されたら、ここでも[キャンセル]をクリックします。
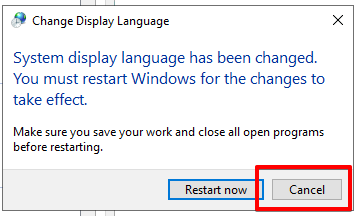
以上の手順が終わったら、再起動前にWindows Updtateを最新まで適用します。言語パックのインストールが後に、Windows Updateを適用しない場合に起こりうる事象として、以下があります。
- 印刷やプリンターの追加に失敗する。
- タスクバー上の検索ボックスが動作しなくなる
- Azure VM にて、言語パックのインストール後、リモート デスクトップ接続に失敗する。
- OS の設定画面などが、一部文字化けや、正常な表示とならない。
- OS の動作に必須のサービスが起動しない、または異常終了する場合がある。
- グループ ポリシー エディターを開くと複数のエラー メッセージが表示される
言語パックインストール時のご留意点 | Microsoft Japan Windows Technology Support Blog
私の場合は、RDPが不可になりました(Windows 22H2 Enterprise Multi-Sessionのイメージを利用した際)。
再起動が完了したら、ログオン画面などのインターフェイスの言語が選択した言語に変更されているかどうかを確認します。