今回は前回の続きとして、Azure Compute Galleryを実際に作ってみたいと思います。
手順
ACGの作成
まずは、Azure Compute Galleryの作成をします。作成で指定する主なパラメータは、リソースグループと名前、リージョン、共有方法くらいです。なお、名前はハイフンが使えない点に注意です。
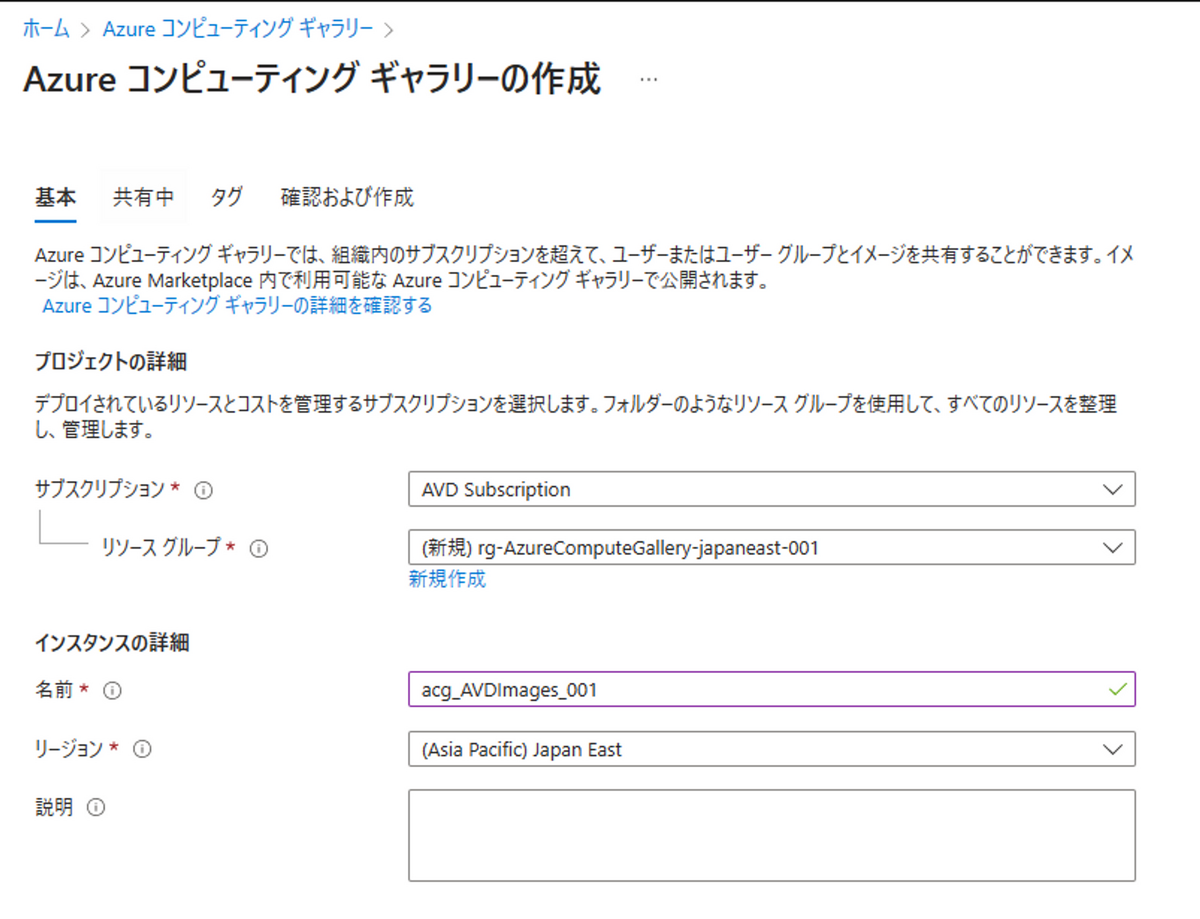
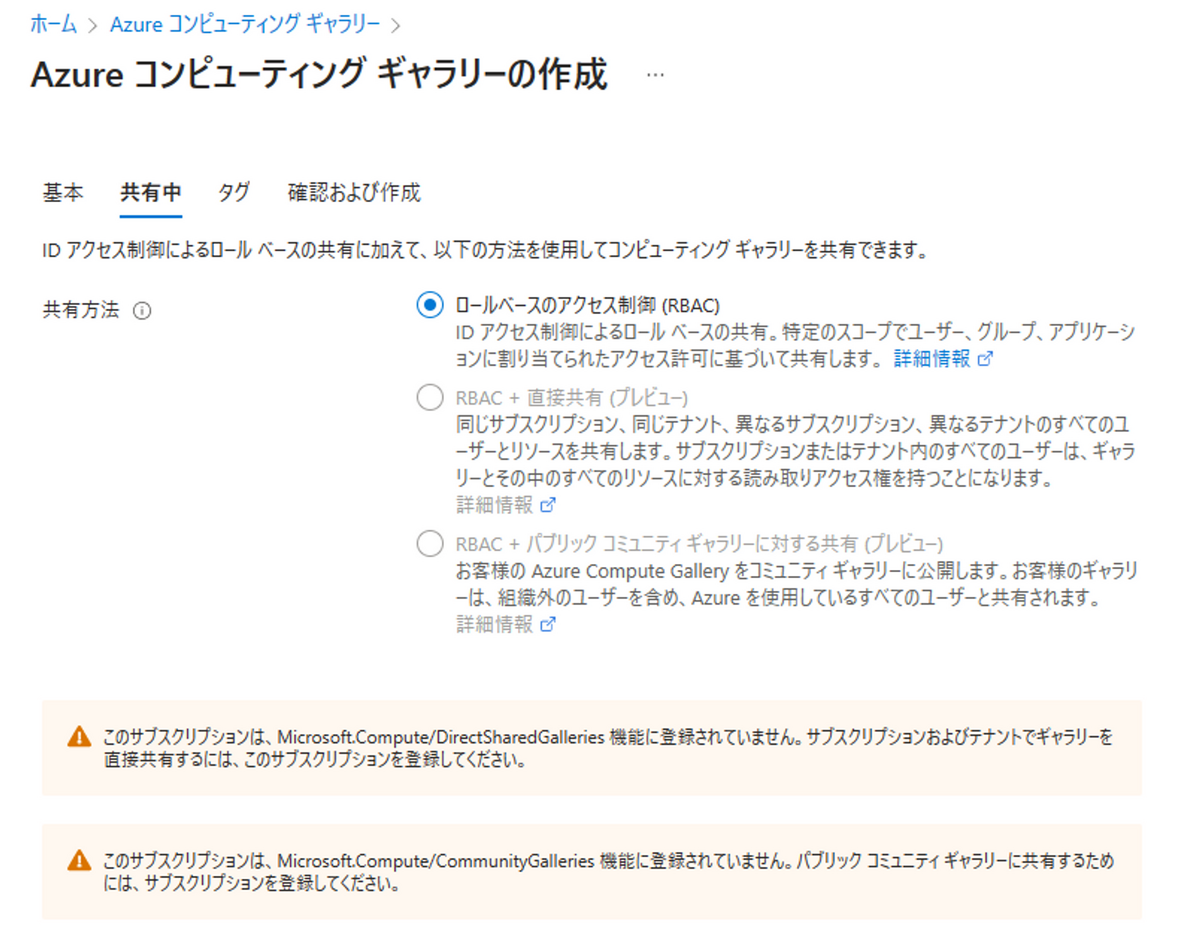
VMイメージ定義の作成
次に、VMイメージ定義の作成をします。先程作成したACGを開き、下図の赤枠のボタンを選択します。

次に、リージョンと、イメージ定義名などを入力します。

続いて、発行元やオファー、SKUを入力します。この値はマーケットプレイスと同じとすることが推奨とMicrosoftのドキュメントには記載があります。含めたい内容がある場合は、VMイメージ定義名にてそれを判別できるように命名するのが良さそうです。

次に、バージョン名を入力します。「(メジャー).(マイナー).(パッチ)」と指定する必要があります(そのように指定しないとエラーになります)。
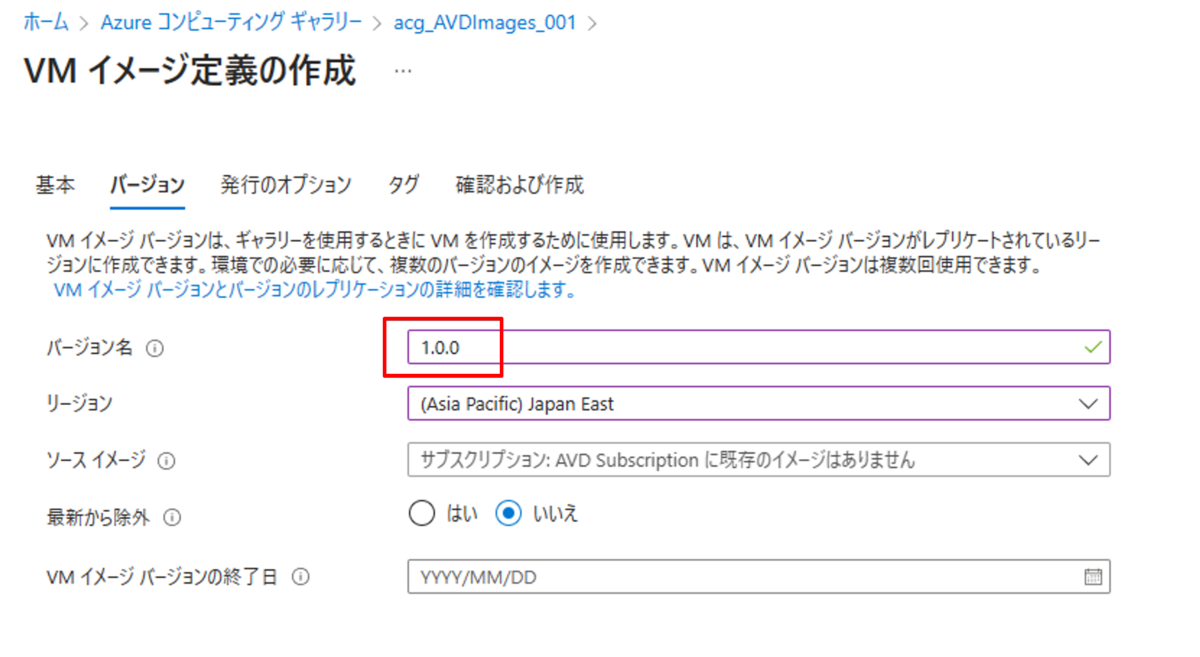
VMイメージバージョンの作成
最後に、VMイメージバージョンの作成です。まずはマスターにしたいマシンにログインしてsysprepを実行します。[一般化する]にチェックを入れて、シャットダウンオプションは[シャットダウン]を選択する必要があります。
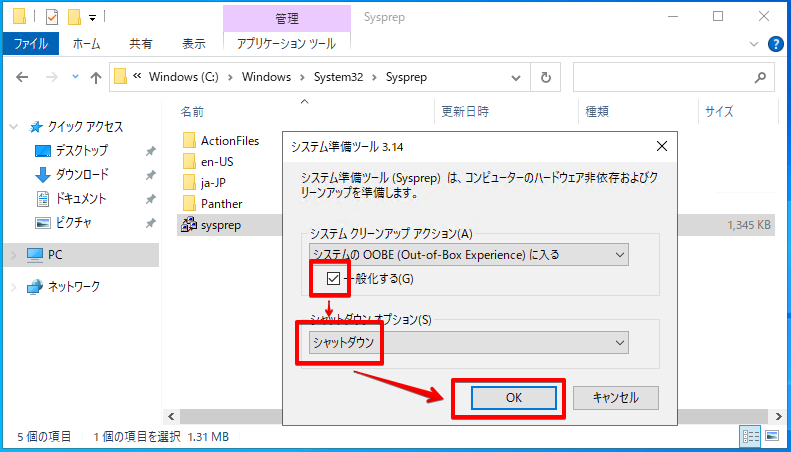
その後、マスターにしたいVMを開いて、[停止]ボタンをクリックしてVMを完全停止した後、[キャプチャ]を選択します。
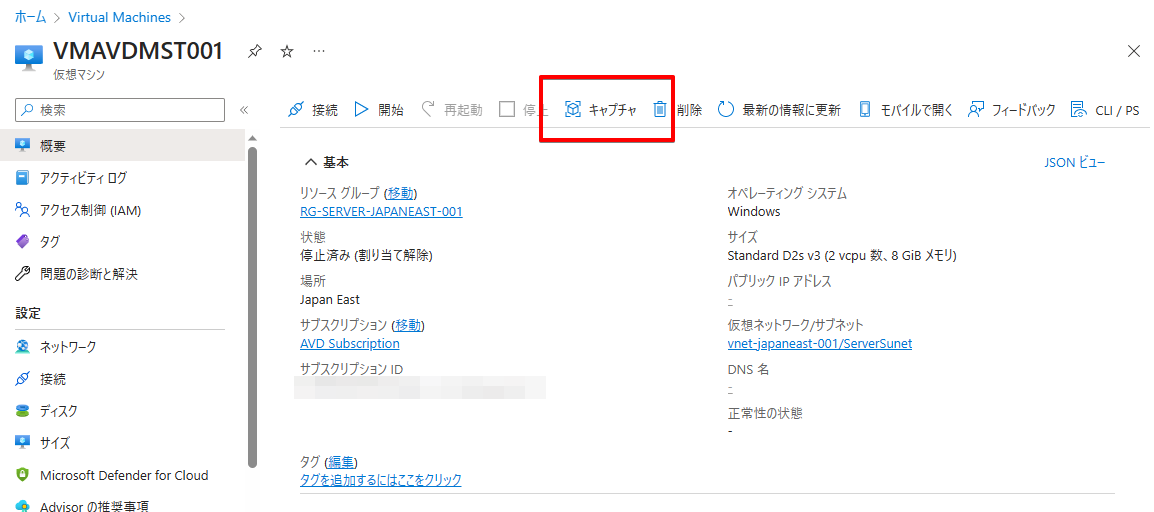
次に、Azure Compute Galleryが入っているリソースグループを指定して、ターゲット Azureコンピュートギャラリーを指定します。さらにオペレーティングシステムの状態に「汎用化」を選択します。
また、一般化を行った VM は起動できなくなるため、[この仮想マシンを自動的に削除] にチェックを入れて一般化を行った VM は削除します。

さらに先ほど作成したターゲットイメージ定義を選択して、バージョン番号を入力します。さらに、レプリケーションするターゲットリージョンを指定して、レプリカ数を設定します。
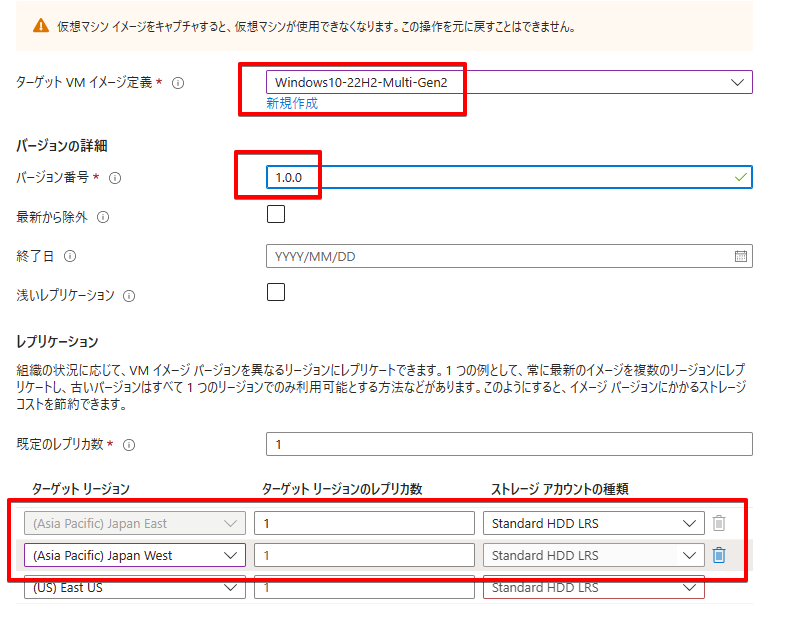
以上で Azure Compute Galleryの作成は完了です。
ちなみにsysprepを実施しないままVMイメージバージョンにした場合、VM作成時にエラーになるので要注意です。

参考:VM 複製方法について part.2/3 一般化したイメージから VM を複製する手順 | Japan Azure IaaS Core Support Blog
使ってみる
次に、 Azure Compute Galleryを使ってAVDのセッションホストを作ってみることにしました。とはいっても、AVDのマシン追加の際、「イメージ」から先程作成したVMイメージバージョンを指定するだけでOKです。

以上で、Azure Compute Galleryの作成と、それを利用したAVDのマシン追加ができました。次回以降では、西日本リージョンにレプリケーションしたVMイメージバージョンを利用して西日本にホストを展開してみたいと思います。