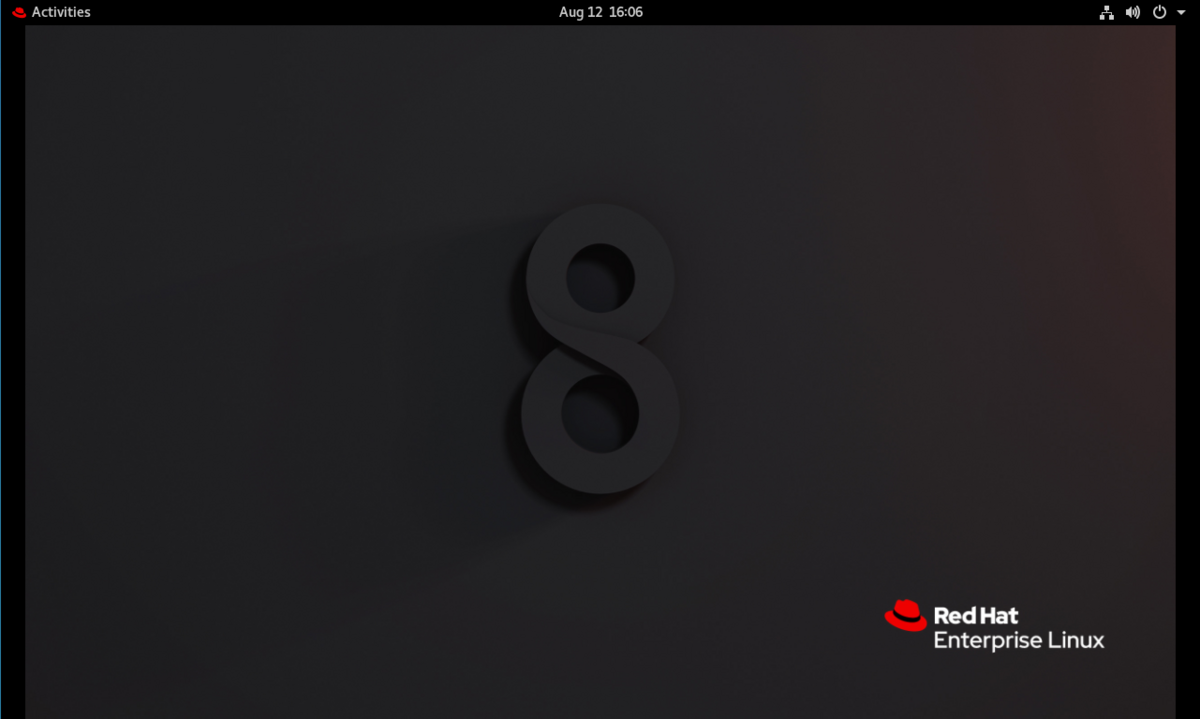WindowsのリモートデスクトップアプリケーションでRHELに接続する方法として「xrdp」を利用する方法があります。
xrdpをRHELにインストールして起動すると、xrdpが3389で待ち受け、リモートデスクトップアプリで接続することが出来ます。インストールはカンタンです。
デスクトップ環境(GUI)のインストール
Azure のほとんどの Linux VM では、デスクトップ環境は既定でインストールされておらず、RHELにもインストールされておりません。そのためまずはデスクトップ環境のインストールを行います。
以下、rootユーザーで作業をしておりますが、sudo可能な一般ユーザーでsudo付きで実行可能です。
■ GUIのインストール # yum groupinstall "Server with GUI" ■ GUIで起動する # systemctl get-default multi-user.target # systemctl set-default graphical.target # systemctl get-default graphical.target ■ GUIへの切り替え # systemctl isolate graphical.target
xrdpのインストール
つづいて、xrdpのインストールを行います。xrdpのインストールコマンドはこちらのページが参考になります。
Extra Packages for Enterprise Linux (EPEL) :: Fedora Docs
■ xrdpのインストール # yum install https://dl.fedoraproject.org/pub/epel/epel-release-latest-8.noarch.rpm # yum install xrdp ■ xrdp起動/起動確認 # systemctl status xrdp Active: active (running) ←(抜粋)xrdpが起動している # systemctl start xrdp # systemctl status xrdp Active: inactive (dead) ←(抜粋)xrdpが停止している # netstat -anp | grep 3389 tcp6 0 0 :::3389 :::* LISTEN XXXX/xrdp ←xrdpが3389でLISTENしていることを確認 ■ xrdp自動起動 # systemctl is-enabled xrdp disabled ←自動起動が無効になっている # systemctl enable xrdp # systemctl is-enabled xrdp enabled ←自動起動が有効化された ■ OSファイアウォール(firewalld)停止 # systemctl status firewalld Active: active (running) ←(抜粋)firewalldが起動している # systemctl stop firewalld # systemctl status firewalld Active: inactive (dead) ←(抜粋)firewalldが停止している
注意点としては、xrdpはEPELのレポジトリから入手する必要があり、RHELのサポートは提供されないという点です。利用する場合は自己責任で利用しましょう(RHELがサポートしているリモートデスクトップの手法はVNCのみとなるようです)
また、今回はNSG(Network Security Group)が有効でSSH(TCP22)とRDP(TCP3389)を穴あけしている前提でOSファイアウォールを停止しましたが、これは組織のルールに従う必要があると思います。
リモートデスクトップで接続
xrdpのインストールと起動が完了すれば、WindowsのリモートデスクトップからRHELに接続が可能になります。リモートデスクトップを起動して、RHELのIP向けに接続します。
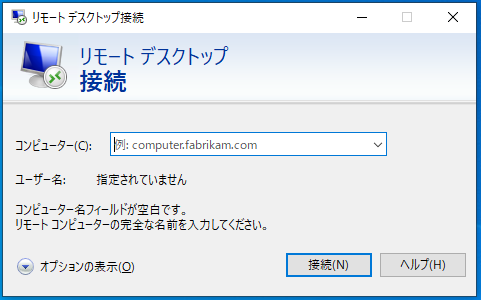
接続後、ログイン画面が表示されますので、RHELのログインユーザとパスワードを入力します。

ログイン完了後、デスクトップ画面が表示されます。